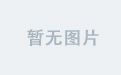Centos 7镜像:https://pan.baidu.com/s/1fkQHYT64RMFRGLZy1xnSWw 提取码: q2w2
VMware Workstation:https://pan.baidu.com/s/1JnRcDBIIOWGf6FnGY_0LgA 提取码: w2e2
1、打开vmware workstation
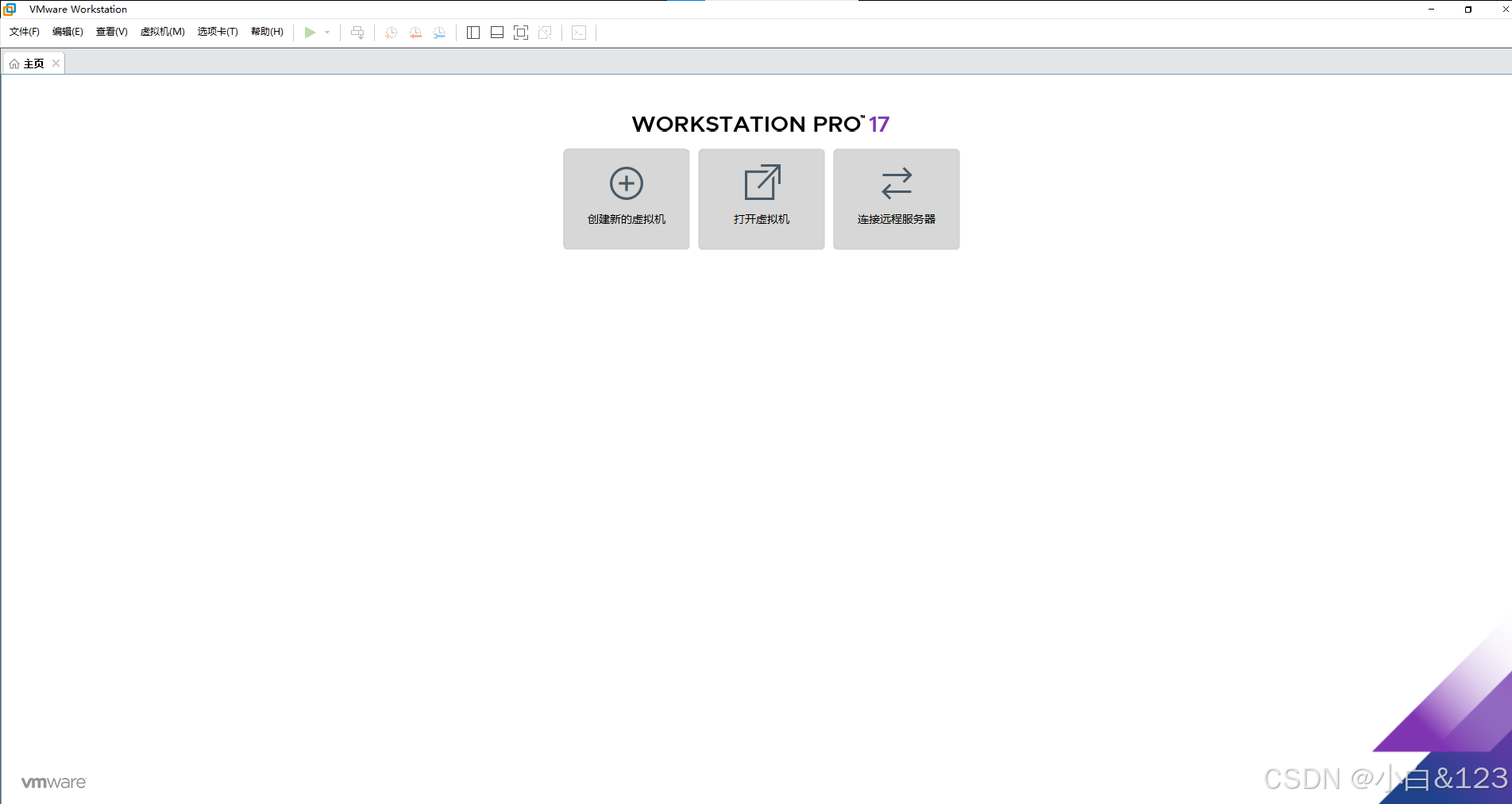
2、选择主界面的"创建新的虚拟机"或者点击左上角的"文件-新建虚拟机",即可进入新建虚拟机向导


3、选择"典型(推荐)(T)"-"下一步"-"稍后安装操作系统(S)"-"下一步",即可进入操作系统选择


4、选择客户机操作系统的"Linux(L)",版本选择"CentOS 7 64位",然后点击"下一步"
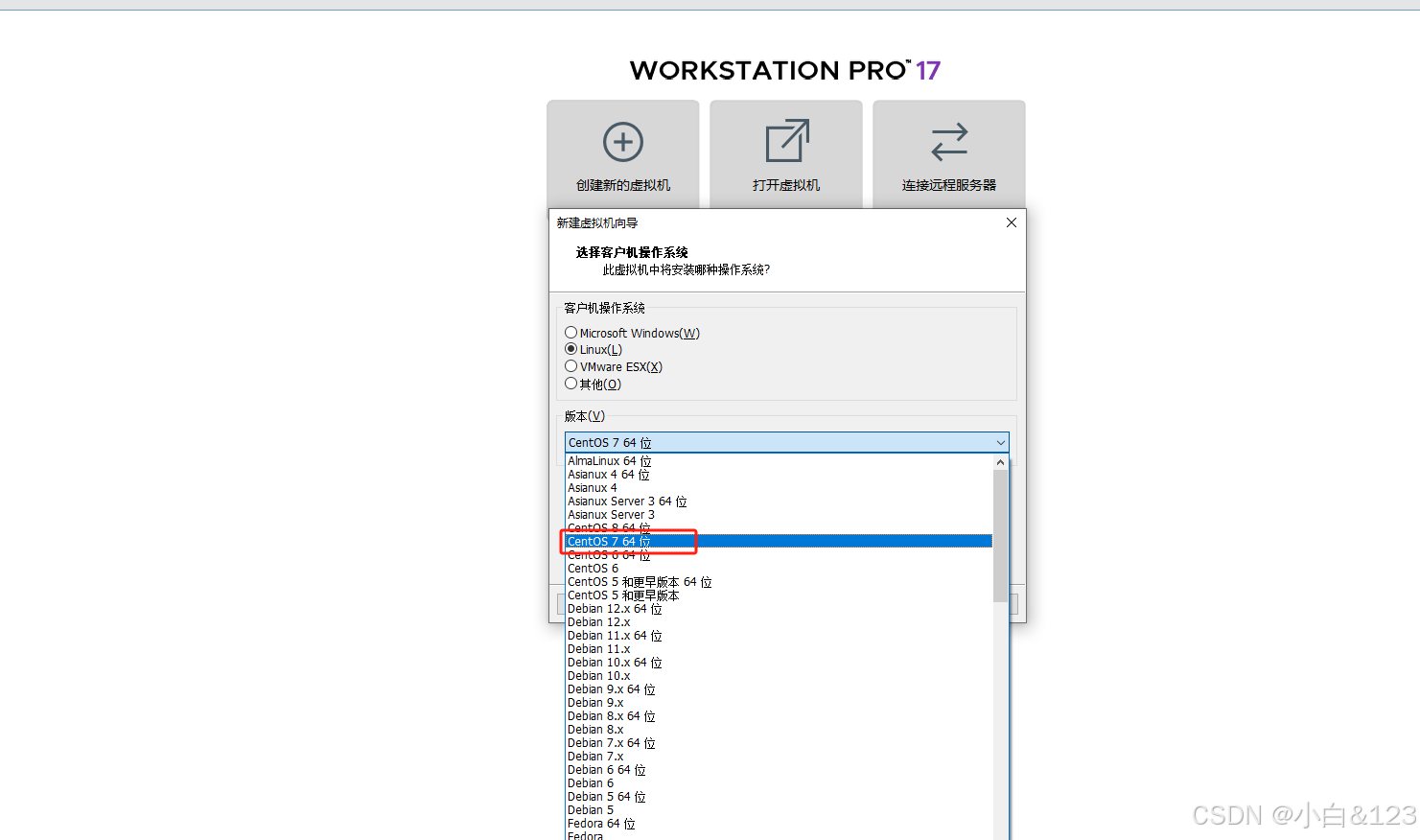
5、自定义命名虚拟机名称,并选择好安装目录,后点击"下一步"
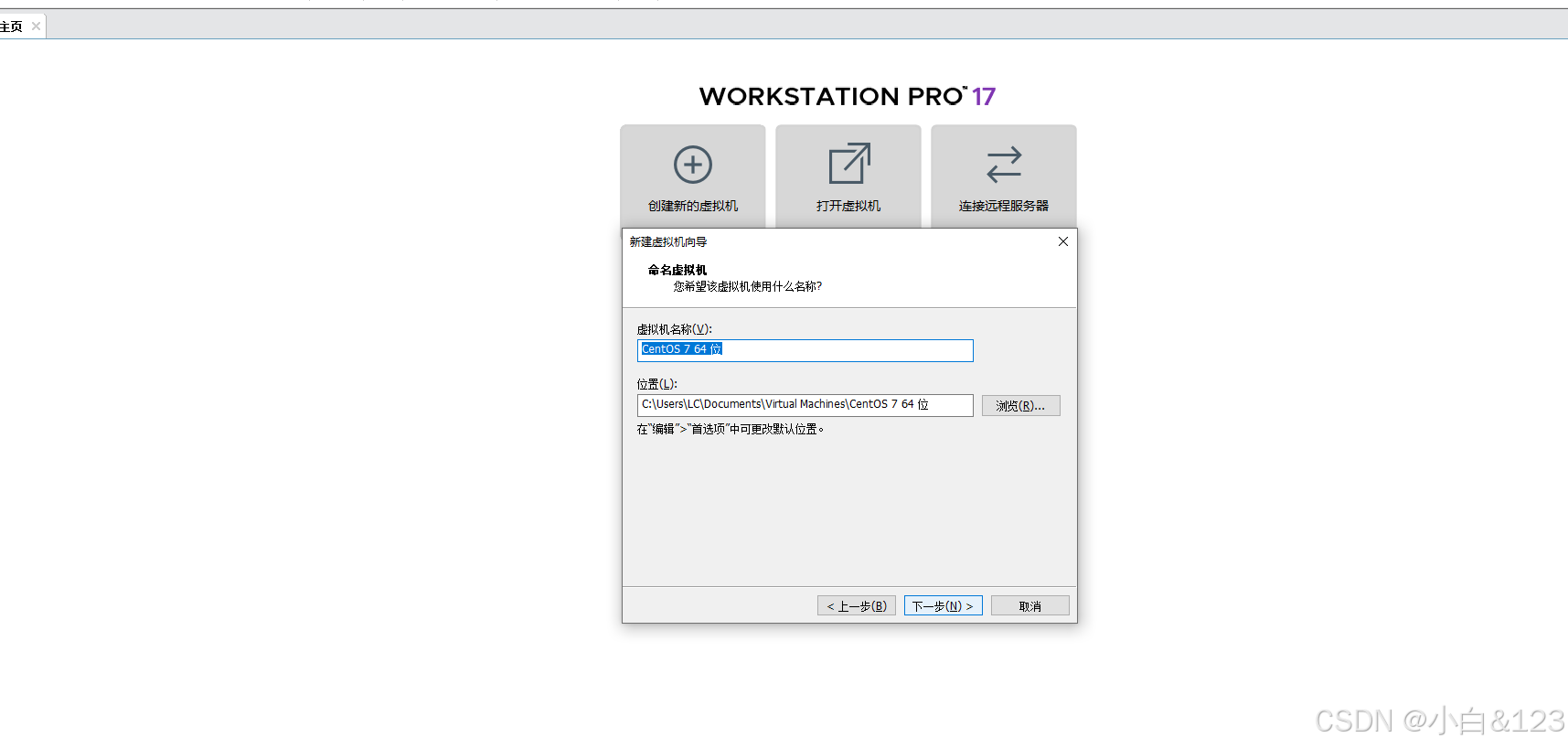
6、选择磁盘容量,自定义"最大磁盘大小",后选择"将虚拟磁盘拆分成多个文件",后点击"下一步"
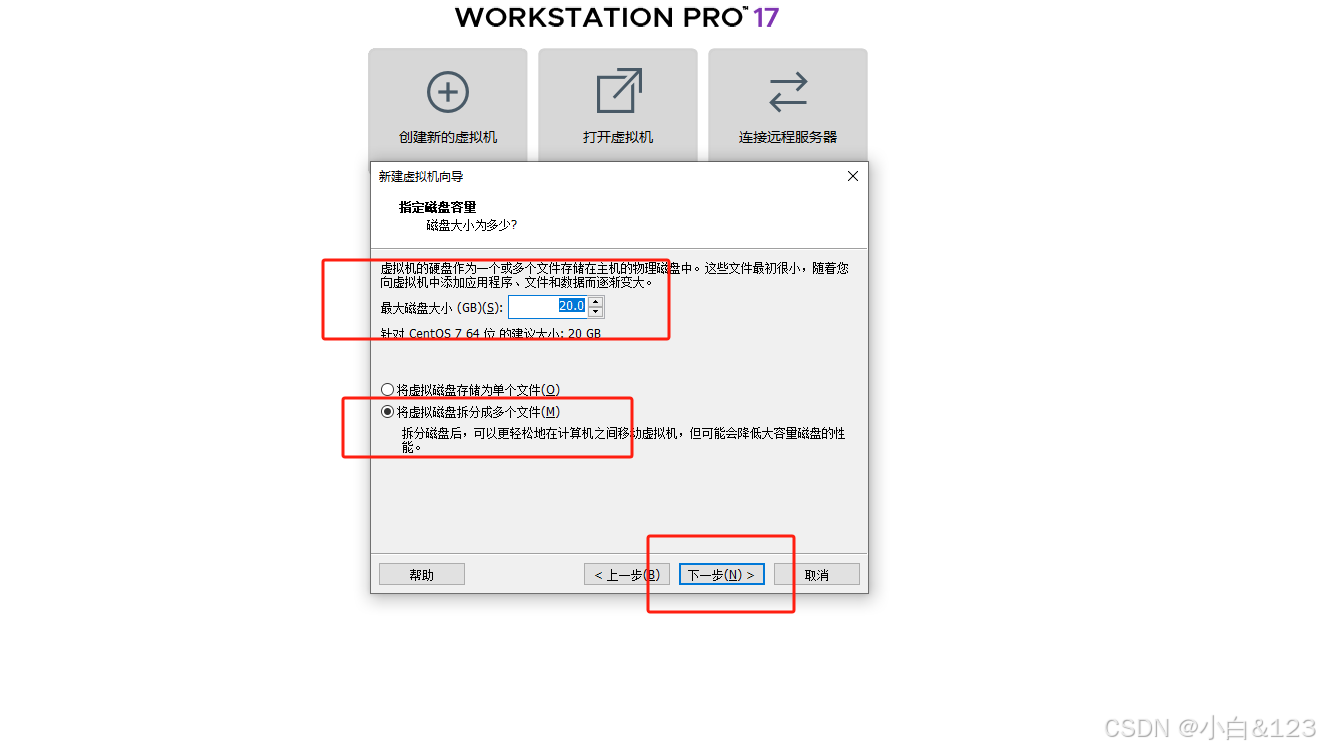
7、进入"自定义硬件(C)"页面,依据实际需求设置相应的资源,挂载"ISO映像",后点击"完成"按钮



8、此时VMware Workstation自动弹出新增的虚拟机页面,点击左上方的"开启此虚拟机"
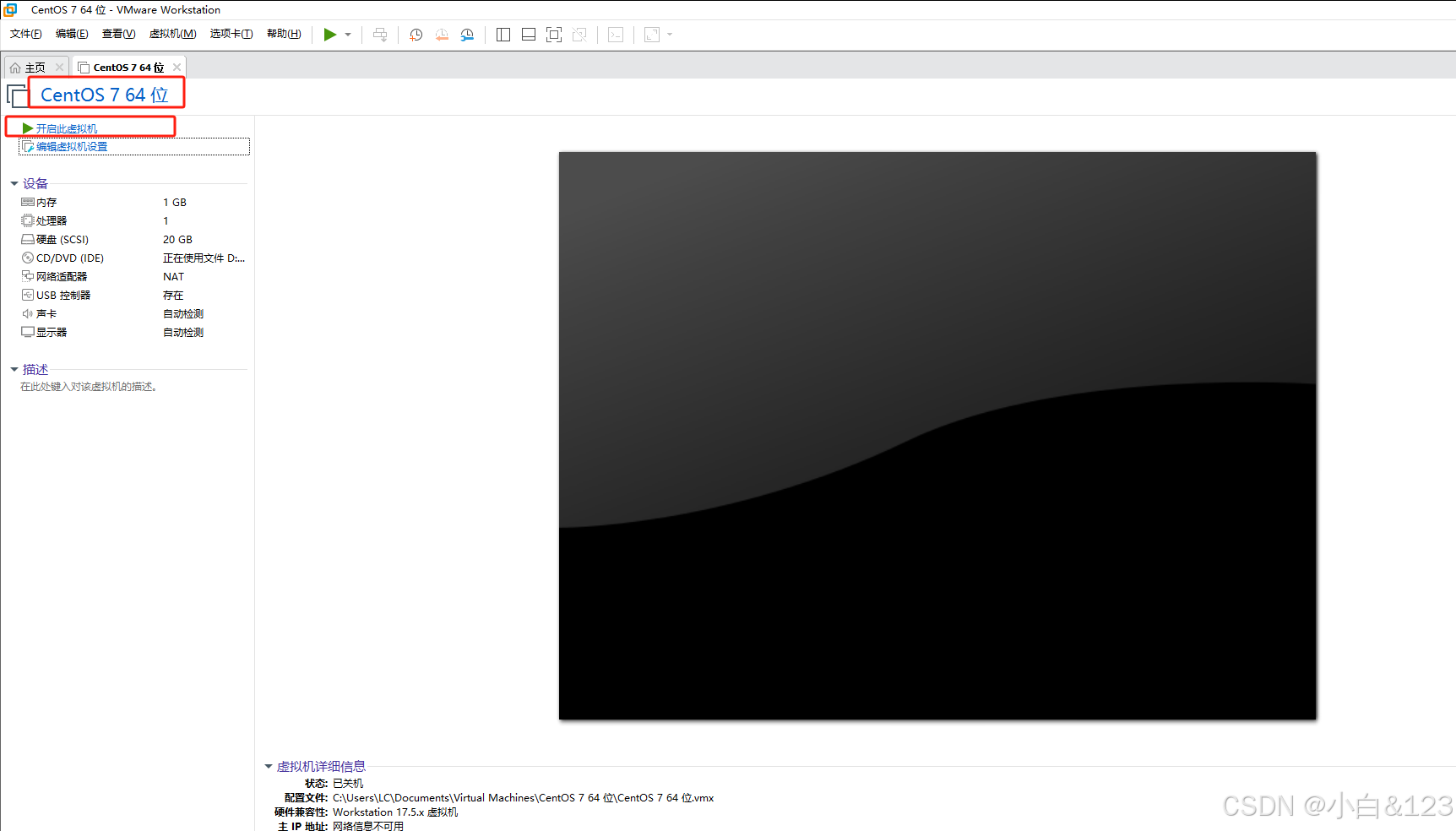
9、等待系统加载,加载完毕后,鼠标点击虚拟机,然后用键盘上下键移动,选择到第一个
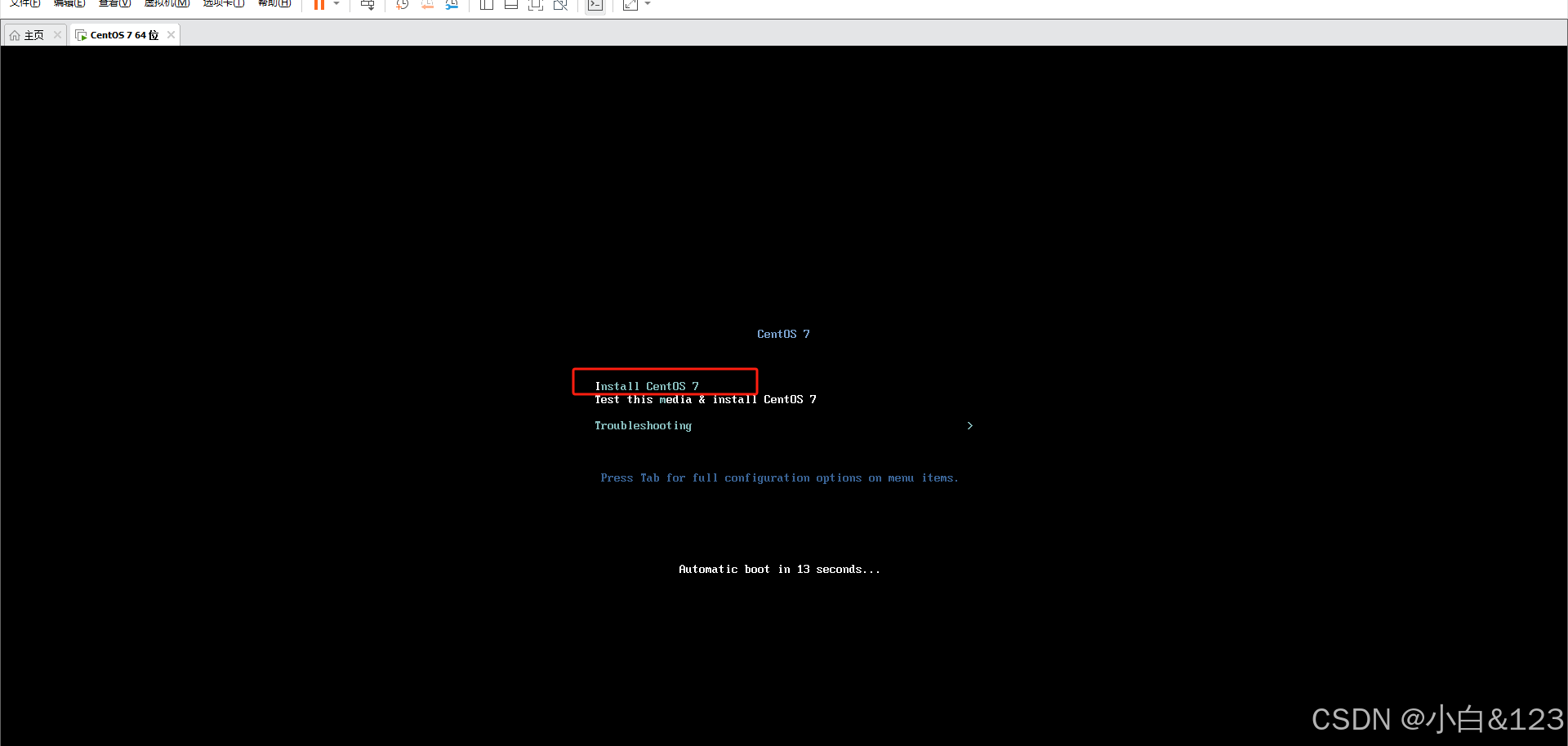
10、进入语言选择页面,可不进行配置,后点击"Continue"按钮
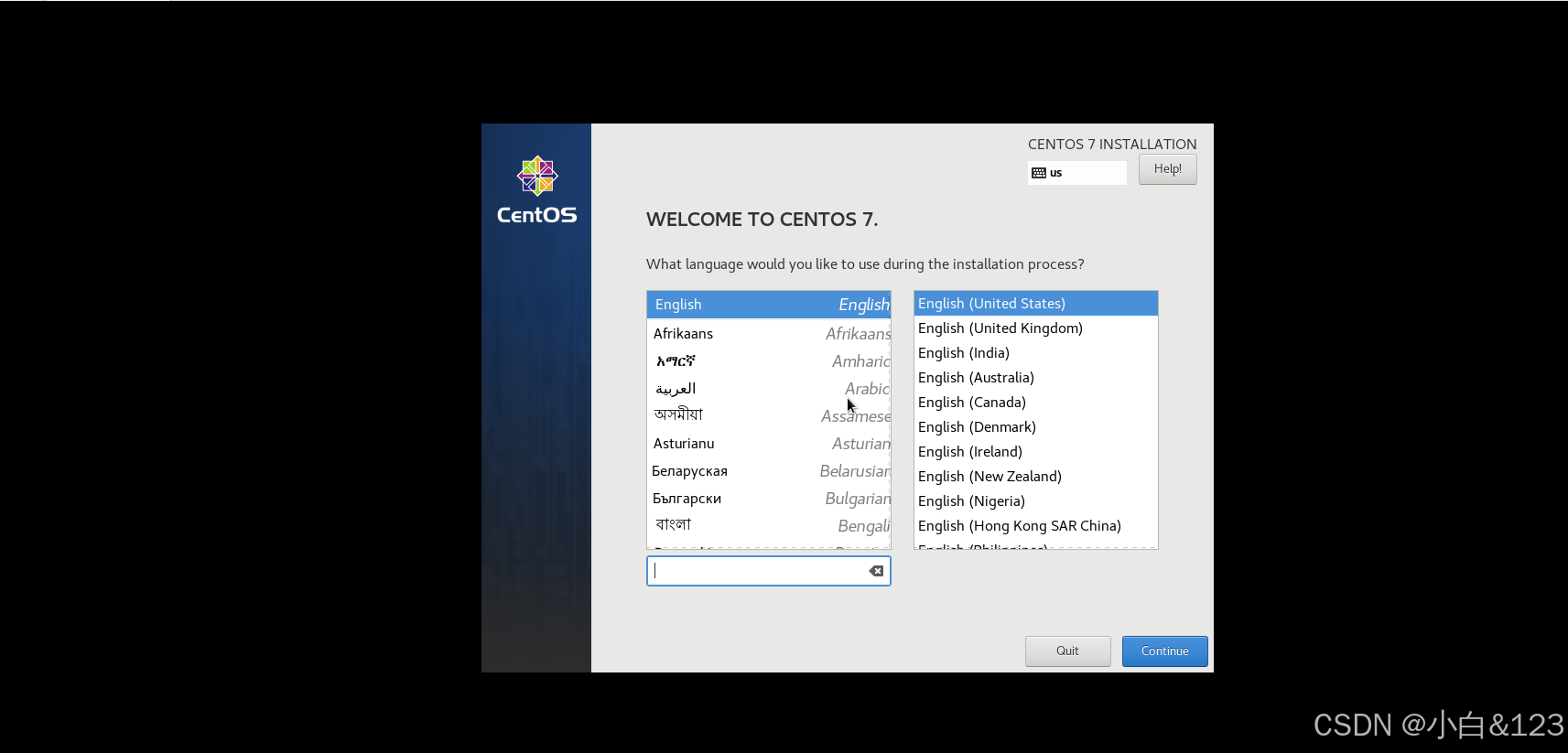
11、进入日期、键盘、语言、安装配置界面,日期、键盘和语言等可采用默认配置,需要注意软件安装配置选项(红色的框出部分)


12、先点击"SOFTWARE SELECTION",这可选择"Minimal Install(最小化安装)"或"GNOME Desktop",其分别为无图形化界面和有桌面图形化界面,在这我选择"GNOME Desktop",然后点击"Done"



13、点击"INSTALLATION DESTINATION(系统分区)"设置,依次按图下进行点击,其余出现的设置可不点





14、设置完毕后,进入正式安装界面,点击"Begin Installation",后自行设置ROOT账户和USER账户的密码,设置完毕后等待系统安装完毕即可



15、安装完毕后,,点击"Reboot"按钮,随后弹出"证书"选择界面,点击进入,勾选同意条框,点击"Done",最后点击"FINISH CONFIGURATION",自此Centos 7安装完毕




16、弹出登录页面,输入设置的账户密码,点击回车,即可进入桌面模式